티스토리 뷰
📌 드라이버 설치 오류 해결 5단계 요약
- 기존 드라이버 완전 삭제 후 재부팅
- 운영체제(OS)에 맞는 드라이버 재설치
- 프린터 연결 방식(USB/Wi-Fi) 맞춰 설치 방식 변경
- 관리자 권한 설정 및 보안 프로그램 예외 등록
- 윈도우·맥 각각의 전용 해결법 적용
👉 아래에서 브랜드별·OS별 상황에 맞는 실전 중심 해결법을 단계별로 안내합니다.
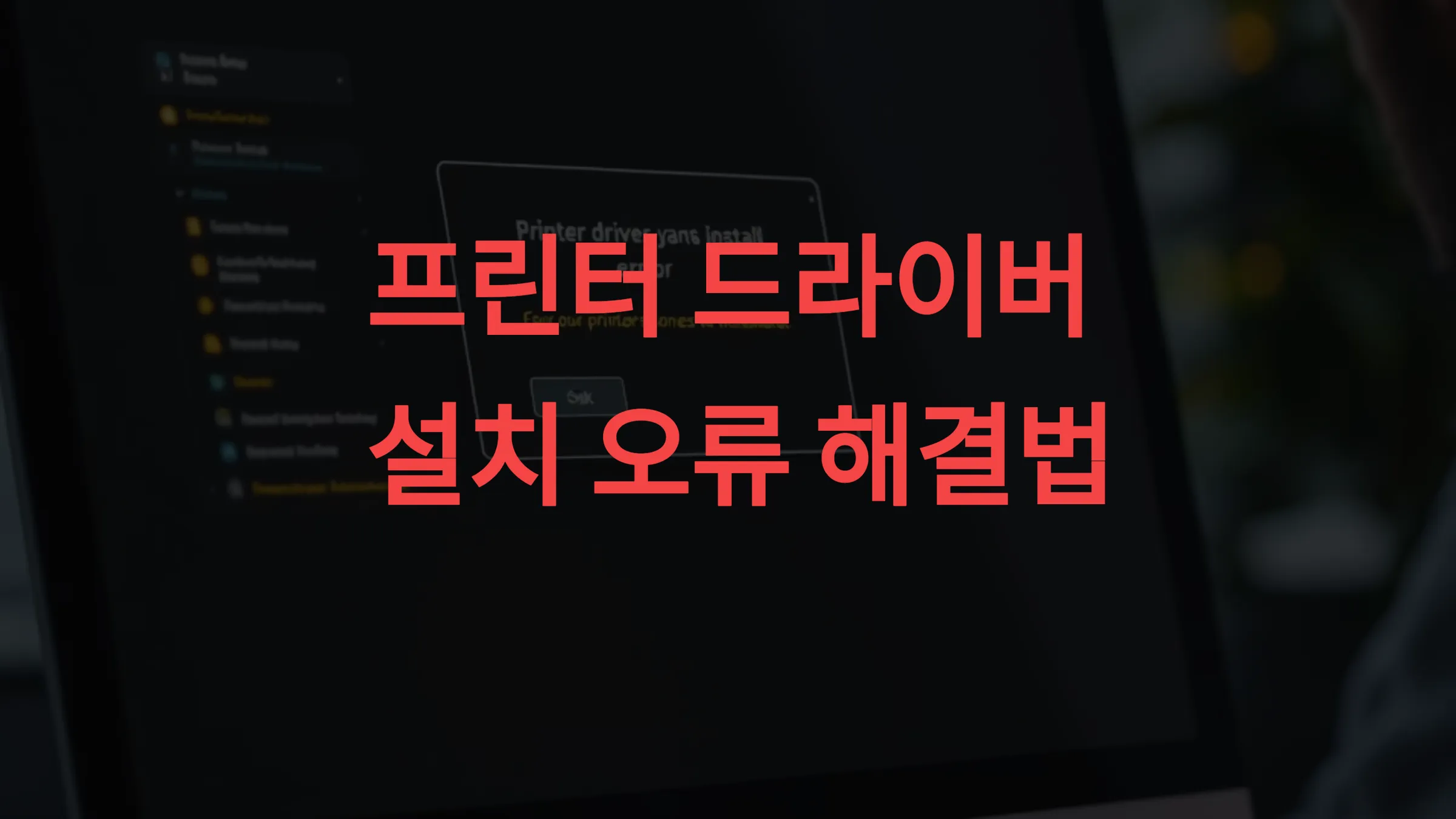
“드라이버 설치했는데 프린터가 인식이 안 돼요.”
“HP 홈페이지에서 받은 드라이버가 오류로 중단되네요.”
“맥북에서는 캐논 프린터 드라이버가 설치되지 않습니다.”
2025년 현재도 여전히 많은 사용자가 프린터 드라이버 설치 오류로 출력에 어려움을 겪고 있습니다.
윈도우 11/10, macOS 등 운영체제별로 문제 유형이 다르며, 프린터 연결 방식(USB/무선)에 따라서도 해결 방식이 달라지기 때문에, 정확한 원인 구분과 실전 해결 전략이 필요합니다.
1️⃣ [기존 드라이버 삭제 방법] – 충돌 방지를 위한 기본 조치
가장 흔한 문제는 기존 설치된 드라이버와의 충돌입니다.
OS에서 이미 등록된 프린터가 있는데 드라이버만 추가 설치할 경우, 인식 오류가 발생할 수 있습니다.
📌 삭제 방법 (윈도우 기준):
- 제어판 → 장치 및 프린터
- 사용 중인 프린터 우클릭 → 장치 제거
- ‘앱 및 기능’ 또는 ‘프로그램 추가/제거’ 메뉴에서 기존 드라이버 삭제
- PC 재부팅 후 설치 재시도
⚠️ 삭제하지 않고 바로 재설치하는 경우, 설치가 중단되거나 "프린터를 찾을 수 없음" 오류가 발생할 수 있습니다.
2️⃣ [운영체제에 맞는 드라이버 선택법] – 윈도우 & 맥 완벽 대응
OS와 버전이 맞지 않는 드라이버를 설치하면 작동은커녕 설치조차 진행되지 않을 수 있습니다.
🔍 설치 전 확인할 항목:
- 윈도우 버전: 11 / 10 / 8.1
- 윈도우 비트: 64비트인지 32비트인지 확인 필요
- 맥 OS: Monterey, Ventura, Sonoma 등 OS명 필수 확인
📥 공식 드라이버 다운로드 링크:
| 브랜드 | 드라이버 다운로드 |
| HP | HP 드라이버 다운로드 |
| 삼성 | 삼성 프린터 드라이버 |
| 캐논 | 캐논 프린터 드라이버 |
💡 HP 드라이버는 자동 인식 도구 포함, 캐논은 macOS 전용 파일 별도 제공됨

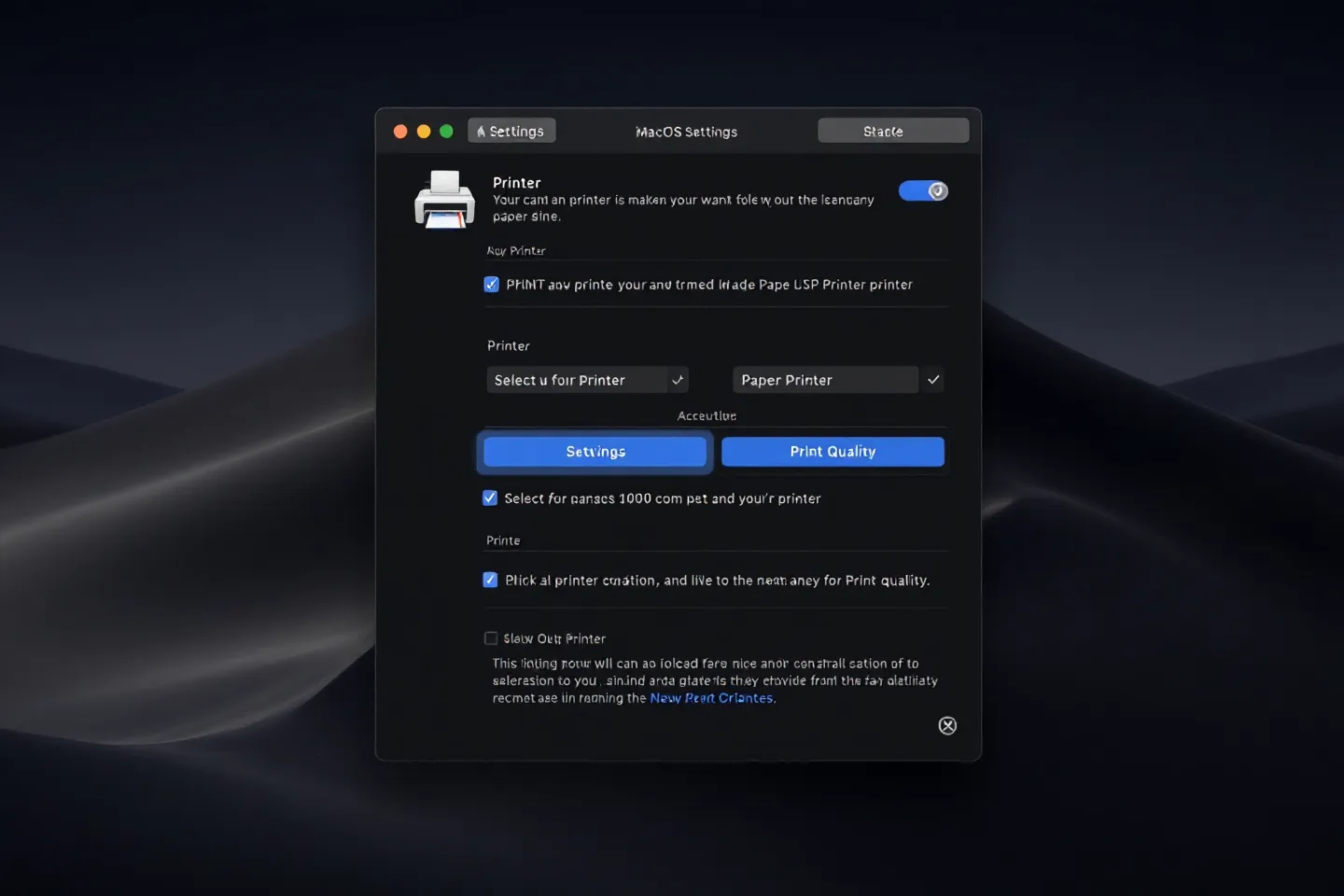
3️⃣ [연결 방식별 설치 전략] – USB vs 무선 프린터 설정 차이점
드라이버 설치 실패 원인 중 하나는 연결 방식과 설치 설정의 불일치입니다.
설치 중 프린터를 찾지 못하거나 중단되는 경우, 연결 방식 확인이 필요합니다.
✅ USB 연결 시:
- 프린터 전원을 켠 뒤 USB 케이블을 마지막 단계에서 연결
- 초기 연결 실패 시 다른 포트 또는 케이블 교체 시도
✅ 무선 프린터 연결 시:
- 프린터가 동일 Wi-Fi에 연결되어 있어야 인식 가능
- 프린터 LCD에서 Wi-Fi 다이렉트 또는 네트워크 리포트 출력 확인
※ 프린터가 네트워크에 미등록 상태이면, 설치 중 오류 100% 발생
4️⃣ [보안 프로그램 충돌 해결법] – 관리자 권한 및 방화벽 예외 설정
설치 도중 멈추거나 “알 수 없는 오류 발생”이 뜨는 경우, 보안 소프트웨어가 설치 파일을 차단하고 있을 수 있습니다.
📌 대처법:
- 설치 파일 우클릭 → 관리자 권한으로 실행
- 백신(알약, V3, 윈도우 디펜더) 실시간 감시 일시 해제
- 방화벽 설정 → 설치 파일 예외로 등록
- 윈도우 업데이트가 최신인지 확인
⚠️ 특히 맥OS에서는 "보안 및 개인정보 보호 > 일반 > 허용" 단계 생략 시 설치 실패
5️⃣ [윈도우·맥 전용 해결법] – OS별 추가 팁
💻 윈도우 전용 팁
- 프린터 포트 확인: 장치 및 프린터 > 속성 > 포트 > IP 맞게 설정
- Print Spooler 서비스 초기화: 서비스 목록에서 재시작
- Windows Troubleshooter: 설정 → 장치 → 프린터 문제 해결 실행
🍎 macOS 전용 팁
- 시스템 설정 → 프린터 및 스캐너
-
- 버튼 → 프린터 수동 추가
- 드라이버 선택: 자동 또는 .dmg 파일 직접 선택
- 일부 모델은 AirPrint로 자동 인식되지만 기능 제한됨
✅ 결론 – 프린터 드라이버 문제, 정확한 단계별 진단이 핵심
프린터 드라이버 오류는 대부분 충돌된 기존 파일, 운영체제 미호환, 연결 설정 불일치로 발생합니다.
아래 순서만 따라도 대부분의 설치 오류는 셀프로 해결할 수 있습니다.
- 기존 드라이버 삭제
- OS 확인 후 공식 드라이버 재설치
- USB 또는 무선 연결 방식 일치
- 관리자 권한 실행 및 백신 예외
- 윈도우/맥 전용 설정 점검
🎁 보너스 – 드라이버 설치 후에도 인식이 안 된다면?
- 프린터 장치 목록엔 있지만 인쇄가 안 될 경우: 포트 설정 확인
- 인쇄 명령이 사라지지 않거나 멈춤 상태일 경우: 스풀러 서비스 재시작
- 맥북에서는 AirPrint로만 인식되는 경우, 모든 기능 사용 불가 → 전용 드라이버 필수 설치 필요
⚙️ 프린터 드라이버 설치 오류 FAQ
Q 기존 드라이버를 삭제하지 않고 새로 설치해도 되나요?
기존 드라이버를 삭제하지 않고 재설치하면 장치 중복 등록이나 인식 오류가 발생할 수 있습니다. 항상 이전 드라이버를 제거한 후 재부팅하는 것이 안전합니다.
Q 설치 중 '프린터를 찾을 수 없음' 오류가 떠요
이 오류는 대부분 연결 방식이 설치 설정과 불일치할 때 발생합니다. USB는 연결 타이밍, 무선은 동일 네트워크 연결 여부를 반드시 확인해야 합니다.
Q 맥북에서 드라이버 설치가 되지 않는 이유는 뭔가요?
macOS는 보안 제한이 강해 승인되지 않은 설치 파일을 차단합니다. ‘보안 및 개인정보 보호’ 메뉴에서 설치 허용을 수동으로 설정해야 합니다.
Q 드라이버 설치 후 프린터가 오프라인 상태로만 보여요
정상 설치 후에도 인쇄가 되지 않는다면 프린터 포트 설정 오류일 수 있습니다. 장치 속성 > 포트에서 IP 또는 USB 포트가 정확한지 확인하세요.
Q 설치 파일 실행 시 아무 반응이 없어요. 왜 그런가요?
파일을 더블 클릭했을 때 반응이 없다면 관리자 권한 부족 또는 백신 소프트웨어가 차단 중일 수 있습니다. 우클릭 → ‘관리자 권한으로 실행’이 필수입니다.
🖨️ 프린터가 인쇄 안 될 때 1분 해결법 – HP·삼성·캐논 실전 점검 가이드
🖨️ 프린터가 인쇄 안 될 때 1분 해결법 – HP·삼성·캐논 실전 점검 가이드
🔧 프린터 인쇄 오류 1분 해결 요약 리스트USB 또는 Wi-Fi 연결 상태 확인하기프린터 큐(인쇄 대기열) 오류 초기화프린터 드라이버 재설치 또는 업데이트잉크/토너 잔량 및 용지 걸림 점검오류 코
kjd6145.tistory.com
📡 무선 프린터 와이파이 연결하는 법 – 공유기 연결 안될 때 해결 팁까지
📡 무선 프린터 와이파이 연결하는 법 – 공유기 연결 안될 때 해결 팁까지
📌 무선 프린터 연결 오류, 이렇게 해결하세요 (요약 리스트)프린터와 공유기 동일 네트워크 확인WPS 버튼 또는 Wi-Fi 다이렉트 설정 활용IP 충돌/고정 IP 재설정으로 연결 안정화브랜드별 전용 앱
kjd6145.tistory.com