티스토리 뷰
🔧 프린터 인쇄 오류 1분 해결 요약 리스트
- USB 또는 Wi-Fi 연결 상태 확인하기
- 프린터 큐(인쇄 대기열) 오류 초기화
- 프린터 드라이버 재설치 또는 업데이트
- 잉크/토너 잔량 및 용지 걸림 점검
- 오류 코드 확인 후 기본 초기화 진행
👉 아래에서 각 해결법을 브랜드별로 실전 중심으로 자세히 안내합니다.
인쇄가 멈췄을 때, 가장 먼저 확인해야 할 점은?
프린터는 평소에는 조용히 일하지만, 막상 급하게 인쇄하려 할 때 작동하지 않으면 당황스럽기 그지없습니다.
파일은 멀쩡히 열리고, 프린터 전원도 켜져 있는데, 출력 버튼을 눌러도 아무 반응이 없거나 ‘작업 대기 중’으로만 멈춰 있는 상황.
HP·삼성·캐논 등 어떤 브랜드를 쓰고 있든, 이런 문제는 자주 발생합니다.
하지만 걱정하지 마세요. 대부분의 경우, 몇 가지 기본 점검만으로 1분 안에 해결할 수 있습니다.
이 글에서는 기기 연결부터 드라이버 설정, 용지 상태, 네트워크 점검까지 프린터 인쇄 오류를 빠르게 해결하는 실전 방법을 정리해드립니다.
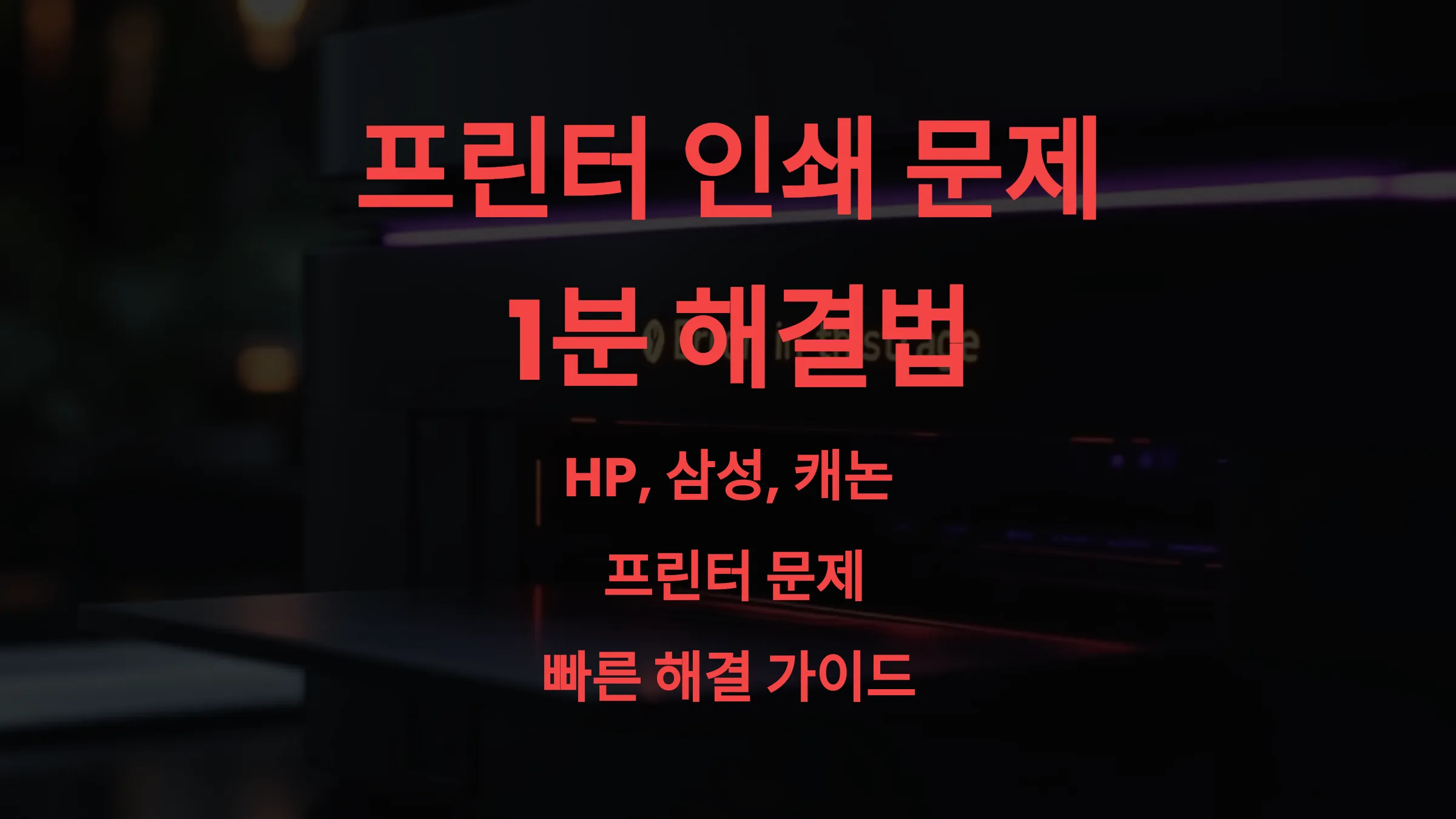
1️⃣ [연결 오류 해결법] – USB 또는 Wi-Fi 상태 확인
인쇄 명령이 들어가도 반응이 없다면 가장 먼저 확인해야 할 것은 프린터와 PC 간 연결 상태입니다.
- USB 연결: 케이블이 제대로 꽂혀 있는지, 흔들리거나 단선되진 않았는지 확인합니다.
- 무선(Wi-Fi) 연결: 프린터가 현재 공유기와 연결돼 있는지 확인하고, IP 주소가 할당되었는지 확인합니다.
📌 브랜드별 확인 팁:
- HP: HP Smart 앱에서 네트워크 상태 확인 가능
- 삼성: Easy Printer Manager에서 무선 연결 상태 확인
- 캐논: 프린터 패널 설정 → 네트워크 정보 확인
2️⃣ [큐 오류 해결법] – 인쇄 대기열 초기화하는 방법
작업이 멈춰 있거나 인쇄가 시작되지 않으면, **프린터 큐(대기열)**에 오류가 생긴 상태일 수 있습니다.
✅ 윈도우 프린터 큐 초기화 단계:
- 제어판 → [장치 및 프린터]
- 사용하는 프린터 → 우클릭 → [인쇄 작업 보기]
- 모든 대기 문서를 취소
- 프린터 전원 껐다 켜기
많은 인쇄 오류는 이 단계에서 바로 해결됩니다.


3️⃣ [드라이버 문제 해결법] – 드라이버 설치 오류 시 조치
OS 업데이트 이후 프린터가 먹통이 되는 이유 중 하나는 드라이버 손상입니다.
브랜드 공식 드라이버를 재설치하면 해결되는 경우가 많습니다.
🔍 브랜드별 다운로드:
※ 기존 드라이버는 제거 후 재부팅 → 새 드라이버 설치 추천
4️⃣ [물리적 오류 해결법] – 잉크 부족·용지 걸림 점검
종이 먹힘, 잉크 부족 등 물리적 요소도 인쇄 불능의 큰 원인입니다.
- 용지 걸림: 프린터 커버를 열고 종이 찢김 여부 확인
- 잉크/토너 부족: 알림 없이도 인쇄 불능 상태 발생 가능
📌 확인법:
- HP: 스마트앱에서 잉크 상태 확인
- 삼성: Easy Printer Manager 사용
- 캐논: LCD 패널 또는 상태 알림
5️⃣ [오류 코드 해결법] – 코드 분석 및 초기화 방법
프린터 패널에 오류 코드(E1, B200 등)가 표시될 경우, 기기 내부 문제일 수 있습니다.
✅ 초기화 기본 절차:
- 전원 케이블 완전 분리
- 3분 이상 대기 후 재연결
- 테스트 인쇄
📊 주요 브랜드별 오류코드 표:
| 브랜드 | 오류 코드 | 예시 해결 방법 |
| HP | E3, OXC19A0035 | 잉크 노즐 청소, 펌웨어 업데이트 |
| 삼성 | UC4, JC04 | 토너 리셋, 드럼 경고 해제 |
| 캐논 | B200, U052 | 헤드 재장착 또는 교체 |
✅ 결론 – 프린터 인쇄 오류, 대부분은 셀프 해결 가능
USB 또는 Wi-Fi 연결 → 인쇄 대기열 초기화 → 드라이버 확인 → 용지·잉크 점검 → 오류코드 분석
이 5단계만 기억하면, 80% 이상의 인쇄 오류는 출장 없이도 1분 안에 해결 가능합니다.
추가로 프린터 브랜드별 스마트 앱을 설치해두면, 향후 인쇄 오류를 훨씬 수월하게 관리할 수 있습니다.
🎁 보너스 – 이런 증상이라면 수리 맡기는 게 정답입니다
다음과 같은 증상이 3회 이상 반복된다면, 전문 수리를 권장합니다.
- 인쇄 중 종이 계속 찢어짐
- 기기에서 타는 냄새 또는 이상음 발생
- 새 잉크/토너 교체 후에도 인쇄 흐림
- 전원은 켜지지만 인식이 안 됨
👉 삼성 A/S 센터 1588-3366
👉 HP 고객센터 1588-3003
👉 캐논 고객센터 1588-2500
🔧 프린터 인쇄 오류 해결 FAQ – 자주 묻는 실전형 질문 5가지
Q 프린터가 장치 목록에 안 보일 때는 어떻게 하나요?
프린터가 '장치 및 프린터'에 나타나지 않으면 드라이버 누락, USB 인식 불량, 또는 전원 문제일 수 있습니다. 프린터 전원을 끈 후 USB 케이블을 다시 꽂고, 드라이버를 재설치하세요.
Q 프린터에서 ‘인쇄 명령을 수신할 수 없습니다’라는 메시지가 떠요
이 메시지는 큐 오류 또는 IP 충돌로 인해 발생합니다. 프린터의 IP 주소가 중복됐는지 확인하고, 인쇄 대기열 초기화와 공유기 재부팅을 동시에 진행하세요.
Q 프린터가 잘 연결됐는데도 아무 반응이 없어요
PC와 연결이 되어 있음에도 인쇄가 되지 않는다면, 해당 프린터가 기본 장치로 설정되어 있는지 확인해야 합니다. '기본 프린터 설정' 여부가 인쇄 가능 여부에 직접 영향을 줍니다.
Q 무선 프린터가 갑자기 인식되지 않을 때는요?
공유기 재시작, SSID 변경 등의 환경 변화가 있을 경우 Wi-Fi 연결이 끊길 수 있습니다. 프린터의 네트워크 설정을 초기화한 후, 다시 연결 설정을 진행하세요.
Q 새 토너를 넣었는데 여전히 인쇄가 흐릿해요
토너를 교체한 후에도 인쇄 품질이 낮다면, 헤드 청소 또는 드럼 초기화를 해야 할 수 있습니다. 브랜드 앱이나 유틸리티에서 ‘인쇄 품질 복원’ 기능을 실행해보세요.
🧾 프린터 인쇄 품질이 안 좋을 때 – 줄 간격·흐림·먹힘 해결법 총정리
🧾 프린터 인쇄 품질이 안 좋을 때 – 줄 간격·흐림·먹힘 해결법 총정리
📌 인쇄 품질 문제 5단계 해결법 요약 리스트 노즐 막힘 확인 및 자동 청소 실행드라이버 설정에서 해상도 및 색상 모드 점검잉크/토너 잔량 및 품질 상태 점검줄 간격/번짐 현상은 정렬 또는 드
kjd6145.tistory.com
🛠 프린터 드라이버 설치 오류 해결법 – 윈도우·맥 완벽 대응 가이드
🛠 프린터 드라이버 설치 오류 해결법 – 윈도우·맥 완벽 대응 가이드
📌 드라이버 설치 오류 해결 5단계 요약 기존 드라이버 완전 삭제 후 재부팅운영체제(OS)에 맞는 드라이버 재설치프린터 연결 방식(USB/Wi-Fi) 맞춰 설치 방식 변경관리자 권한 설정 및 보안 프로그
kjd6145.tistory.com